نصب تمیز ویندوز 8
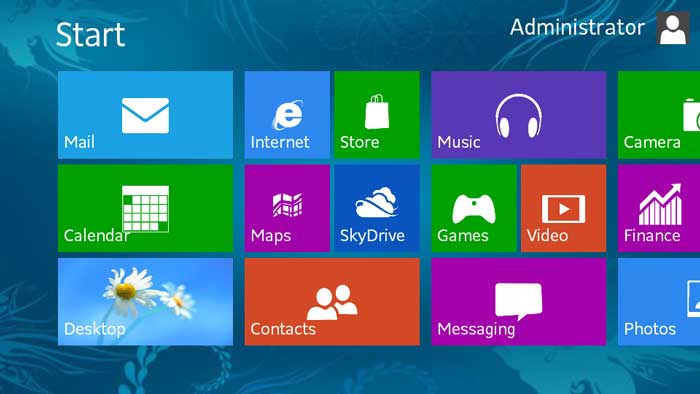
نصب تمیز به نصب سیستمعامل بر روی درایوی که اطلاعات موجود بر روی آن کاملا پاک شده باشد یا اطلاعاتی بر روی آن موجود نباشد گفته میشود. این بخش به شما نشان میدهد که چطور یک نصب تمیز از ویندوز 8 انجام دهید.
تذکر:
Windows 8 بر روی همان سخت افزارهای مورد نیاز برای ویستا و ویندوز 7 قابل راهاندازیست.
- 1 گیگاهرتز یا سریعتر پردازشگر 32 یا 64 بیتی
- 1 گیگابایت ( برای 32 بیتی ) یا 2 گیگابایت (برای 64 بیتی) رم
- 16 گیگابایت فضای خالی ( برای 32 بیتی ) یا 20 گیگابایت ( برای 64 بیتی )
- کارت گرافیکی با قابلیت پشتیبانی از DirectX 9 با درایور WDDM 1.0 یا بالاتر
- برای استفاده از قابلیت لمسی ، صفحه نمایشگری که از ویژگی چند لمسی پشتیبانی کند.
دستور کار :
1 - رایانه را از روی درایو USB یا DVD ی نصب ویندوز 8 تان بوت کنید.
2 - تنظیمات زبان تان را انتخاب کرده و بر روی Next کلیک کنید.
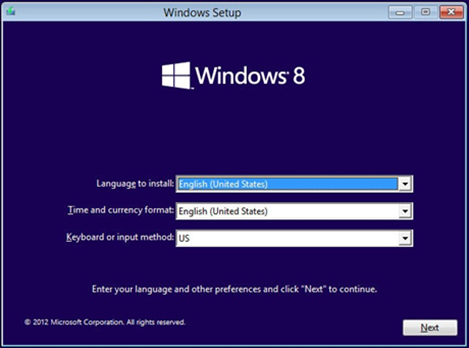
3 - برای آغاز عملیات نصب بر روی Install Now کلیک کنید.
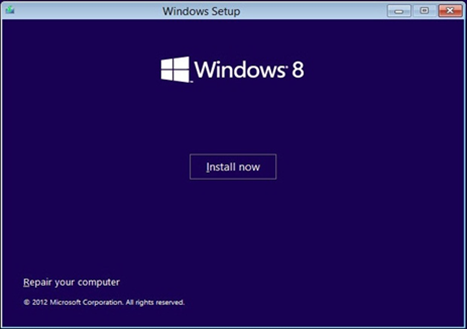
4. شمارهی سریال ویندوز 8تان را در کادر موجود وارد کرده و بر روی Next کلیک/تپ کنید. این شماره سریال معمولاً یا پشت بستهی DVDی نصب ویندوز 8 نوشتهشده یا در داخل آن، در یک فایل txt با نام Serial.
نکته: ممکن است با این مرحله رو به رو نشوید.
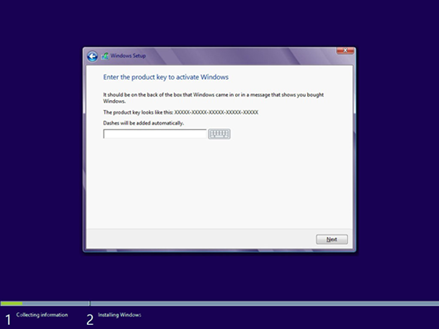 5- مربع I accept the license terms را تیک زده و بر روی Next کلیک کنید.
5- مربع I accept the license terms را تیک زده و بر روی Next کلیک کنید.
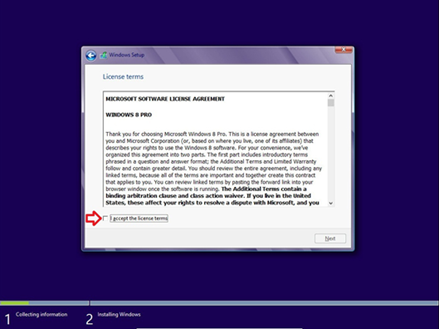
6- بر روی گزینه (Custom: Install Windows Only (advanced کلیک کنید.
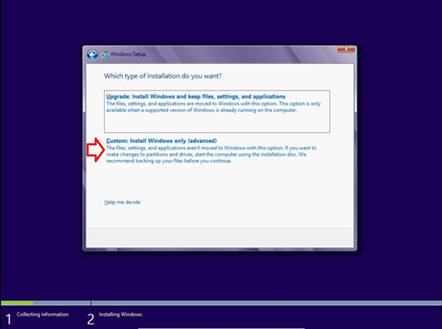 7- هارد درایو یا پارتیشنی که میخواهید ویندوز 8 روی آن نصب شود را انتخاب کنید و بر روی لینک ( Drive Options ( advanced کلیک کنید.
7- هارد درایو یا پارتیشنی که میخواهید ویندوز 8 روی آن نصب شود را انتخاب کنید و بر روی لینک ( Drive Options ( advanced کلیک کنید.
تذکر :
اگر هارد درایو یا پارتیشنی که انتخاب کردهاید به عنوان اختصاص نیافته (unallocted) نمایش داده شده است.
بجای این کار میتوانید بر روی دکمه Next کلیک کنید و به مرحله 8 بروید چرا که هارد درایو یا پارتیشنتان از قبل خالی است.
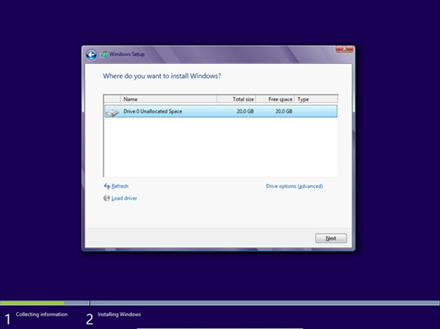
8- هارد درایو یا پارتیشنی که میخواهید یک نصب تمیز از ویندوز 8 بر روی آن انجام دهید را انتخاب کنید.
برای نحوهای که میخواهید ویندوز 8 را نصب کنید یکی از گزینههای آمده در نکته زیر را انجام دهید و پس از اتمام بر روی Next کلیک کنید.
یادداشت: اگر درایوهایتان را در یک RAID تنظیم کردهاید و در فهرست آورده نشدهاند؛ میبایست درایو فلش USB حاوی درایورهای آن RAID را به رایانه متصل کنید؛ بر روی Load Driver کلیک/تپ کنید؛ از روی درایو USB، پوشهای که حاوی درایورهای آن RAID است را انتخاب کنید تا نصب شوند. بعد از آن، درایوهای RAIDتان به منظور انتخاب برای نصب ویندوز 8، قابل دسترسی خواهند بود.
نکته: ( Drive options ( advanced
اگر برای یک # Disk تنها یک پارتیشن (هارد درایو ) در فهرست دارید و میخواهید ویندوز 8 را بر روی آن نصب کنید؛ آن # Disk را انتخاب کرده و برای اختصاص نیافته کردن آن بر روی گزینه Delete کلیک کنید. در صورتی که غیرفعال (خاکستری) نیست.
اگر برای یک # Disk بیش از یک پارتیشن (هارد درایو ) در فهرست دارید و میخواهید ویندوز 8 را تنها بر روی یکی از پارتیشنهای آن نصب کنید و دیگر پارتیشنها را همانطور باقی بگذارید آن پارتیشنی که میخواهید ویندوز 8 را بر روی آن نصب کنید، انتخاب کرده و بر روی گزینه Format کلیک کنید.
برای جدا کردن بخشی از یکی از پارتیشنهای موجود به منظور ایجاد یک پارتیشن جدید جهت نصب ویندوز 8 بر روی آن پارتیشنی که میخواهید بخشی از آن را جدا کنید انتخاب کرده و بر روی گزینه Extend کلیک کنید مقدار فضایی که میخواهید از آن پارتیشن جدا کنید ، را بر حسب مگابایت ( 1 گیگابایت = 1024 مگابایت ) وارد کنید حالا پارتیشن اضافه شده جدید را انتخاب کرده و بر روی Next کلیک کنید.
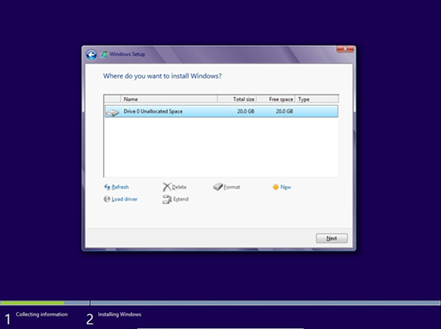 9- هم اکنون نصب ویندوز 8 آغاز میشود.
9- هم اکنون نصب ویندوز 8 آغاز میشود.
تذکر : در طول فرآیند نصب ممکن است صفحه نمایشگرتان فلاش بزند و رایانهتان چند بار از نو راهاندازی شود.
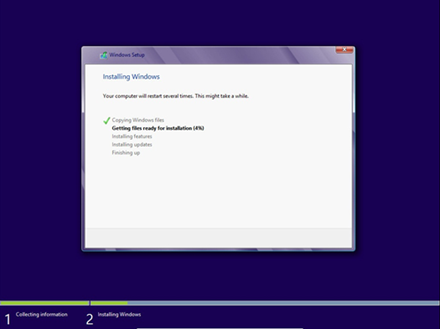
10- زمانی که به این مرحله رسیدید، در کادر PC Name برای رایانهتان یکنام وارد کنید (مثلا: Salamian-PC)؛ سپس بر روی Next کلیک کنید.
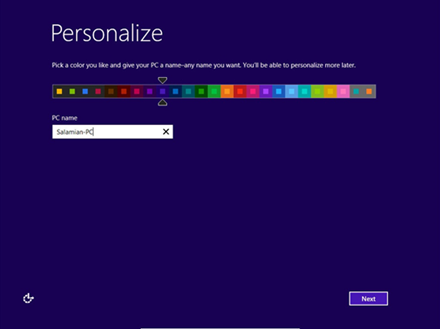
11- بسته به این که میخواهید تنظیمات مقدماتی ویندوزتان چگونه باشد؛ یکی از دکمههای Use express settings یا Customize را انتخاب کنید.
الف: اگر Use express settings را انتخاب میکنید به مرحله 16 بروید.
ب: اگر Customize را انتخاب میکنید از مرحله 12 ادامه دهید.
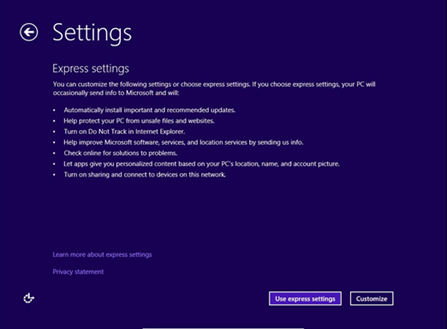
12- در صورتی که رایانهیتان با رایانههای دیگری شبکه میباشد؛ تنظیمات اشتراکگذاری (Share) دلخواهتان را انتخاب کنید.
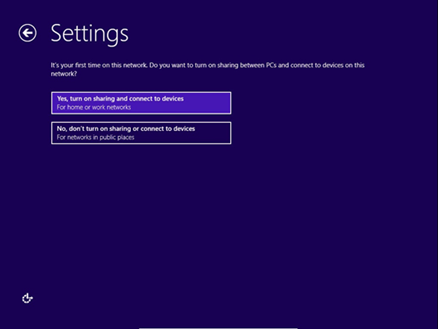
13- تنظیمات امنیتی مورد نظرتان را برای Windows Update و IE انتخاب کنید و بر روی Next کلیک کنید.
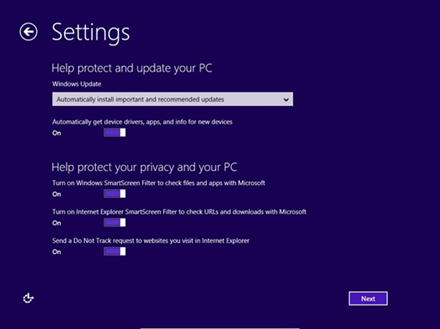
14- تنظیمات مربوط به ارسال اطلاعات برای بهبود ویندوز و اَپها را انتخاب کرده و بر روی Next کلیک کنید.
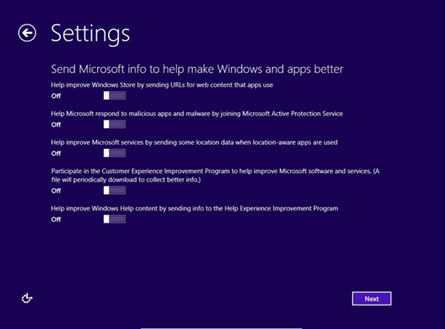
15- در این مرحله تنظیمات مربوط به بررسی آنلاین برای یافتنِ راهحلِ مشکلاتِ احتمالی در ویندوز 8 را انتخاب کرده و بر روی Next کلیک کنید.
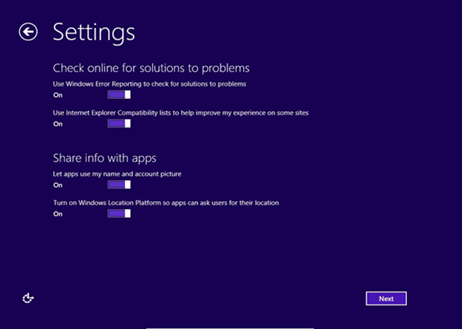
16- بسته به این که میخواهید با Windows Live ID یتان ( آدرس ایمیل Windows Live ) وارد ویندوز 8 شوید یا با یک اکانت کاربری محلی یکی از مراحل 17 یا 18 در پایین را انجام دهید.
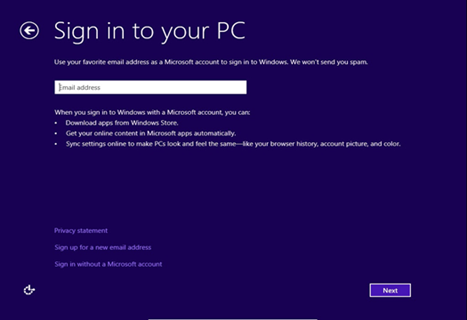
17- اگر میخواهید با یک حساب مایکروسافت وارد ویندوز 8 شوید
یادداشت: حساب مایکروسافت:
• از آدرس ایمیل Windows Live IDیتان به همراه گذرواژه آن برای ورود به ویندوز 8 استفاده میکنید.
• زمانی که با یک حساب مایکروسافت وارد ویندوز 8 شوید؛ رایانهیتان به فضای ابری متصل میشود.
• اطلاعات تماس و آخرین وضعیتهای دوستانتان از Hotmail، Facebook، Tweeter، LinkedIn، و دیگر حسابها به طور خودکار بروزرسانی میشوند.
• میتوانید به عکسها، اسناد، و دیگر فایلهایتان در SkyDrive، Facebook، Flickr و دیگر حسابها بدون نیاز به Sign in شدن در تکتک آنها، دسترسی داشته و هر چه را که مایل بودید به اشتراک بگذارید.
• تنظیمات شخصیتان در هر رایانهای که دارای ویندوز 8 باشد و شما با این حساب در آن Sign in شوید؛ همگامسازی میشود. این تنظیمات شامل تمها، تنظیمات زبان، وبسایتهای موجود در فهرست علاقهمندیهایتان در مرورگرتان، و اَپها میباشد.
• میتوانید به اَپهای موجود در Windows Store دست پیدا کنید و در هر رایانهای که دارای ویندوز 8 باشد و شما با این حساب در آن Sign in شوید؛ از آنها استفاده کنید.
• به راحتی به اَپهایتان به طور همزمان در چند رایانهی دارای ویندوز 8 دست یابید. تنظیمات آن اَپها و وضعیتشان پس از آخرین استفاده در تمامی رایانههای دارای ویندوز 8تان همگام میشود.
• میتوانید پرکاربردترین تنظیمات ویندوزتان را به حساب کاربریتان مرتبط کنید. با این کار، تنظیمات ذخیره شده در تمامی رایانههای دارای ویندوز 8 - زمانی که با این حساب Sign in شوید- قابل دسترسی خواهند بود. به این ترتیب هر رایانهای که از آن استفاده میکنید آن تنظیمات را در خود اعمال میکند.
• همچنین میتوانید با Sign in شدن در اعتبارها، در زمان صرفهجویی کنید. به این خاطر که همان اعتبارها برای اَپها و وبسایتهای مختلفی که از آنها استفاده میکنید دسترسپذیر هستند و شما میتوانید بدون این که مجبور باشید هربار اعتبارها را وارد کنید به آنها دوباره دسترسی پیدا کنید.
• میتوانید به طور خودکار در اَپها و سرویسهایی که از Windows Live ID به عنوان گواهینامه استفاده میکنند؛ Sign in شوید.
نکته: ممکن است به علت عدم دسترسی به اینترنت با این مرحله رو به رو نشوید و به خودکار، حساب کاربری محلی برایتان در نظر گرفته شود. بعد از ورود به ویندوز و محیا شدن امکان دسترسی به اینترنت، میتوانید حساب ورودی خود را به حساب مایکروسافت تغییر دهید.
الف: در کادر Email address آدرس ایمیل Windows Live IDتان را تایپ کرده و بر روی Next کلیک کنید.
ب: گذرواژه مربوط به آن را هم در کادر Password وارد کرده و روی Next کلیک کنید.
تذکر :
اگر آدرس ایمیل Windows Live ID ندارید بر روی لینک Signup for a Windows Live ID کلیک کنید تا یک Windows Live ID بسازید.
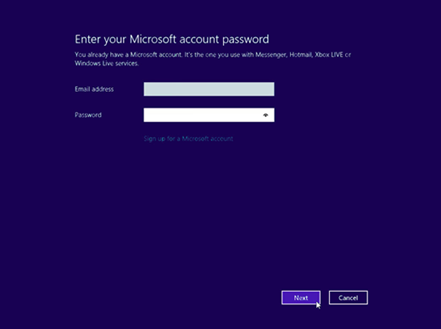 پ: در صورت تمایل اطلاعات مربوط به امنیت حساب کاربریتان را هم وارد کرده و بر روی Next کلیک کنید. این اطلاعات برای افزایش امنیت حساب و همچنین برای بازیابی گذرواژهی حساب کاربریتان، در صورت فراموش کردن، به کار خواهد آمد.
پ: در صورت تمایل اطلاعات مربوط به امنیت حساب کاربریتان را هم وارد کرده و بر روی Next کلیک کنید. این اطلاعات برای افزایش امنیت حساب و همچنین برای بازیابی گذرواژهی حساب کاربریتان، در صورت فراموش کردن، به کار خواهد آمد.
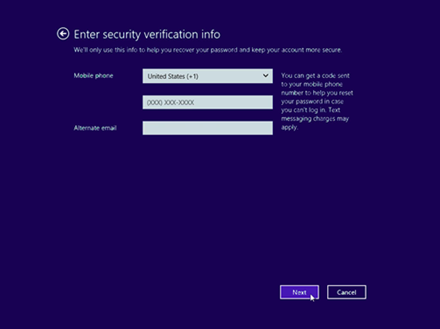 ت: حالا ویندوز 8 در حال آمادهسازی رایانه با حساب مایکروسافتتان است.
ت: حالا ویندوز 8 در حال آمادهسازی رایانه با حساب مایکروسافتتان است.
ث: به مرحله 19 در پایین بروید.
18- اگر میخواهید با یک اکانت کاربری محلی وارد ویندوز 8 شوید.
یادداشت: حساب محلی:
• از یک نام کاربری (و گذرواژه در صورت تمایل) برای ورود به ویندوز 8 استفاده میکنید؛ درست همانند ویندوز ویستا و 7.
• یک حساب کاربری محلی تنها امکان دسترسی به رایانهای را میدهد که این حساب بر روی آن قرار دارد. برای هر رایانهای که با آن کار میکنید به یک حساب کاربری جداگانه نیاز دارید.
• هیچیک از تنظیماتتان در میان رایانههایی که از آنها استفاده میکنید همگامسازی نمیشوند و از هیچیک از مزایای اتصال رایانهیتان به فضای ابری برخوردار نخواهید بود.
یادداشت: ممکن است به علت عدم دسترسی به اینترنت با این مرحله رو به رو نشوید و به خودکار، حساب کاربری محلی برایتان در نظر گرفته شود
تذکر: این اکانت مشابه اکانتهای کاربری مورد استفاده در ویستا و ویندوز 7 میباشد.
الف: بر روی لینک Sign in without a Microsoft account کلیک کنید.
ب: بر روی دکمه Local account کلیک کنید.
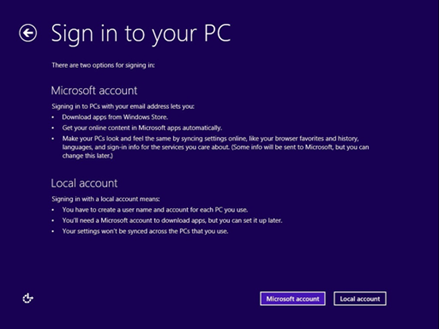 پ: در کادرهای مربوطه نام کاربری، گذرواژه، و یادآورنده گذرواژه را برای اکانت کاربری تان ( که از نوع Administrator است ) تایپ کنید و بر روی Next کلیک کنید.
پ: در کادرهای مربوطه نام کاربری، گذرواژه، و یادآورنده گذرواژه را برای اکانت کاربری تان ( که از نوع Administrator است ) تایپ کنید و بر روی Next کلیک کنید.
یادداشت: نام کاربریتان باید از نام رایانهای که در مرحله 10 وارد کرده بودید متفاوت باشد.
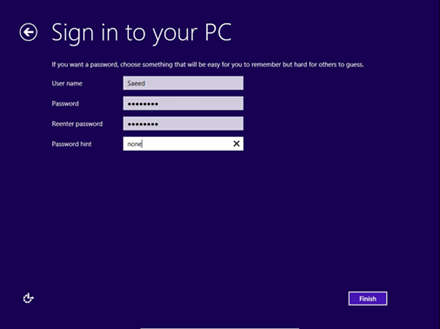 ت: هم اکنون ویندوز 8 در حال آمادهسازی رایانهتان با اکانت کاربری محلیتان است.
ت: هم اکنون ویندوز 8 در حال آمادهسازی رایانهتان با اکانت کاربری محلیتان است.
ث: از مرحله 19 ادامه دهید.
19- تمام ! به ویندوز 8 خوش آمدید.
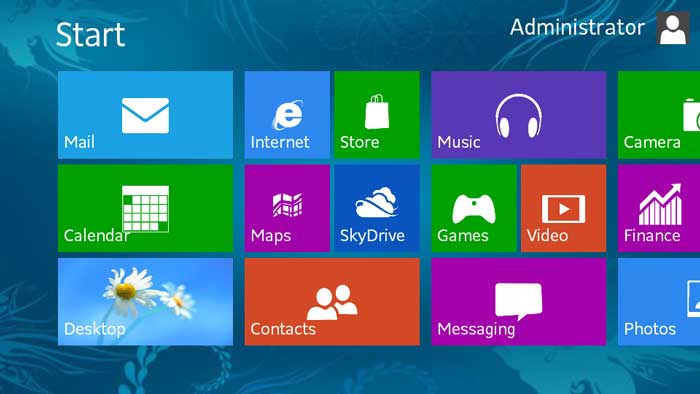
20- در صورتی که ممکن است گذرواژه تان را فراموش کنید مؤکدأ توصیه میشود که برای اکانت کاربری تان یک دیسک بازیابی گذرواژه ایجاد کنید میتوانید از این دیسک برای بازنشانی گذرواژه اکانت کاربری تان استفاده کنید.
21- درایورهای مورد نیاز برای قطعات رایانهیتان را نصب کنید.


 آموزش نصب درایورهای (صدا .کارت گرافیک و...) ویندوز 8
آموزش نصب درایورهای (صدا .کارت گرافیک و...) ویندوز 8