تغییر شیوه و قدرت رمزگذاری در Bitlocker در ویندوز 7

این بخش به شما نحوه تغییر الگوریتم رمزگذاری و قدرت کلید رمزنگاری استفاده شده توسط BitLocker برای رمزگذاری بر روی درایوها در ویندوز 7 را نشان می دهد.
تذکر: BitLocker Drive Encryption از کلیدهای رمزنگاری 128-bit و 256-bit پشتیبانی می کند. کلیدهای رمزنگاری طولانی تر سطح امنیتی بیشتری ارائه کرده و احتمال موفقیت حمله های Brute Force را کمتر می کنند. اما، کلیدهای طولانی تر می توانند باعث کندتر شدن عمل رمزنگاری و رمزگشایی اطلاعات شوند. بر روی بعضی از رایانه ها، استفاده از کلیدهای طولانی تر ممکن است منتج به کاهش قابل توجه کارایی شود. به علاوه، BitLocker از الگوریتم Diffuser برای کمک به حفاظت از سیستم در برابر حمله های دستکاری متن رمزنگاری، پشتیبانی می کند. دستکاری متن رمزنگاری نوعی از حملات است که در آن به منظور کشف الگوها یا نقاط ضعف، در یک اقدام تغییراتی در اطلاعات رمزنگاری شده ایجاد می شود.
در حالت پیش فرض، BitLocker Drive Encryption از شیوه رمزنگاری AES با کلیدهای رمزنگاری 128-bit و Diffuser استفاده می کند.
هشدار: Bitlocker تنها در ویرایش های Ultimate و Enterprise ویندوز 7 موجود می باشد.
این تنظیمات زمانی به کار گرفته می شوند که BitLocker را فعال کنید. در صورتی که درایو مورد نظرتان از قبل رمزنگاری شده باشد یا عمل رمزنگاری هم اکنون در حال انجام باشد تغییر شیوه رمزنگاری تأثیری نخواهد داشت. برای این که شیوه ای که انتخاب کرده اید بتواند بر روی درایو مورد نظرتان بکار گرفته شود می بایست شیوه رمزنگاری را پیش از آن که درایو مورد نظرتان را با BitLocker رمزگذاری کنید؛ تغییر دهید.
گزینه اول: از طریق Local Group Policy Editor
1. در کادر جستجوی منوی Start عبارت gpedit.msc را تایپ کرده و Enter کنید تا پنجره Local Group Policy Editor باز شود.
2. در قاب سمت چپ، مسیر زیر را دنبال کنید:
Computer ConfigurationAdministrative TemplatesWindows ComponentsBitLocker Drive Encryption

3. در قاب سمت راست، بر روی Choose drive encryption method and cipher strength دوبار کلیک کنید.
4. برای استفاده از شیوه پیش فرض AES 128-bit به همراه Diffuser
تذکر: می توانید این شیوه را در مرحله 5 هم انتخاب کنید.
الف: یکی از دو وضعیت Not Configured یا Disabled را انتخاب کنید.
ب: به مرحله 6 بروید.
5. برای تغییر شیوه رمزنگاری پیش فرض
الف: وضعیت Enabled را انتخاب کنید.
ب: در زیر بخش Options، شیوه رمزنگاری ای که می خواهید توسط BitLocker برای رمزگذاری بر روی درایوها مورد استفاده قرار گیرد را انتخاب کنید.
-
AES 128-bit همراه با Diffuser (پیش فرض)
-
AES 256-bit همراه با Diffuser
-
AES 128-bit
-
AES 256-bit
6. بر روی OK کلیک کنید.
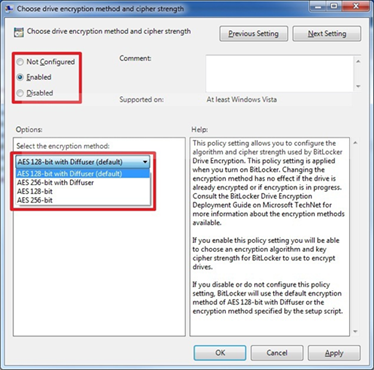
7. پنجره Local Group Policy Editor را ببندید.
گزینه دوم: از طریق دانلود یک فایل REG
1. برای استفاده از AES 128-bit همراه با Diffuser (پیش فرض)
الف: فایل AES_128-bit_with_Diffuser.zip را دانلود کنید.
ب: به مرحله 5 بروید.
2. برای استفاده از AES 256-bit همراه با Diffuser
الف: فایل AES_256-bit_with_Diffuser.zip را دانلود کنید.
ب: به مرحله 5 بروید.
3. برای استفاده از AES 128-bit
الف: فایل AES_128-bit.zip را دانلود کنید.
ب: به مرحله 5 بروید.
4. برای استفاده از AES 256-bit
الف: فایل AES_256-bit.zip را دانلود کنید.
5. بر روی دکمه Save کلیک کنید و فایل .zip را بر روی دسکتاپ ذخیره کنید.
6. فایل .zip را باز کرده و فایل .reg داخل آن را بر روی دسکتاپ استخراج کنید.
7. بر روی فایل .reg دانلود شده کلیک راست کرده و گزینه Merge را انتخاب کنید.
8. به ترتیب در پیغام هایی که ظاهر می شوند بر روی دکمه های Run، Yes، Yes، و OK کلیک کنید.
9. از ویندوز برونشد (Log off) کرده و مجددا درونشد (Log on) کنید، یا رایانه تان را از نو راه اندازی کنید تا تغییر بکار گرفته شوند.
10. در پایان، در صورت تمایل می توانید فایل های .reg و .zip دانلود شده موجود بر روی دسکتاپ را حذف کنید.


 فلش مموری را بدون Eject کردن بکشید ( ویندوز7 )
فلش مموری را بدون Eject کردن بکشید ( ویندوز7 )