چگونه بعد از چند لوگین ناموفق،اکانت ویندوز را به طور موقت قفل کنیم؟

یکی از اقدامات امنیتی رایج گذاشتن پسورد بر روی اکانت کاربری ویندوز است،پس از بوت شدن سیستم و قبل از نمایش صفحه خوش آمد گویی ویندوز در صورتی که کاربر بر روی ویندوز پسوردی قرار داده باشد صفحه درخواست پسورد برای ورود نمایش میدهد.
به طور پیش فرض شما تا زمانی که پسورد صحیح را وارد نمایید اجازه دسترسی به ویندوز را نخواهید داشت،این موضوع میتواند یک نکته مثبت برای کسانی باشد که میخواهد رمز ویندوز شما را پیدا کنند چرا که پس از چندین بار سعی احتمال حدس زدن و پیدا کردن رمز بالا خواهد رفت،حال ما در ادامه روشی به شما معرفی میکنیم که میتوانید از طریق آن تعیین کنید که اکانت پس از چند بار ورود ناموق به مدت زمانی معین غیرفعال شود.
بدین منظور:
ابتدا کلید ترکیبی Win + R را همزمان فشار دهید تا پنجره Run باز شود، سپس عبارت Secpol.msc را تایپ و اینتر کنید.

پنجره Local Security Policy ویندوز نمایش داده میشود،در سمت چپ این پنجره پوشه های زیر را به ترتیب انتخاب کنید.
Account Policies > Account Lockout Policy
پس از انتخاب پوشه Account Lockout Policy ،در سمت راست و در قسمت Policy (سیاست) شما ۳ فایل برای انتخاب مشاهده میکند.

ایتدا بر روی فایل Account lockout threshold دابل کلیک کنید،توسط این Policy شما میتوانید دقیقا تعیین کنید که اکانت پس از وارد نمودن چند رمز اشتباه قفل شود.در قسمت Account will lock out after: تعداد دفعات لوگین ناموفق که پس از آن اکانت قفل میشود را تعیین و پنجره را OK کنید.(بعد از کلیک بر روی دکمه OK پنجره دیگری باز خواهد شد که باید آنرا نیز OK کنید)
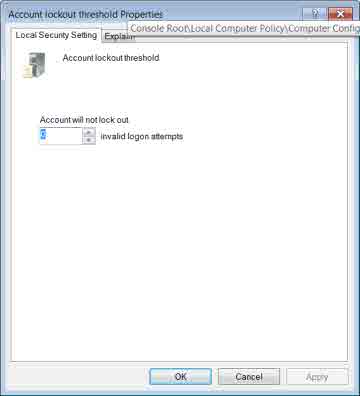
حال برای تعیین مدت زمانی که پس از گذشت آن کاربر دوباره میتواند رمز عبور را وارد و به اکانت لوگین کند،بر روی فایل Account lockout duration دابل کلیک کنید.

در پنجره باز شده و در قسمت Account is lock out for مدت زمان مورد نظر را بر حسب دقیقه وارد و پنجره را OK کنید.(زمان مورد نظر میتوانید از ۰ تا ۹۹,۹۹۹ دقیقه باشد)
همچنین شما میتوانید از طریق فایل Reset account lockout counter after تعیین کنید که کاربر چه مدت زمانی پس یکبار سعی ناموفق باید صبر کند تا دوباره بتواند رمز عبور را وارد و به ویندوز لوگین کند.(زمان مورد نظر میتوانید از ۰ تا ۹۹,۹۹۹ دقیقه باشد)
علاوه بر انجام تغییرات در این بخش شما میتوانید به پوشه Password Policy مراجعه و تنظیمات ویژه ای برای پسورد ویندوز نیز تعیین کنید.


 فلش مموری را بدون Eject کردن بکشید ( ویندوز7 )
فلش مموری را بدون Eject کردن بکشید ( ویندوز7 )