آموزش تصویری Visio 2007 - قسمت دوم
در این فصل به بحث در مورد Stencil و کاربرد آن میپردازیم. فایل باز شده طرح داخلی یک دفتر میباشد، که شامل کامپیوتر، صندلی، میز و ... میباشد. در قسمت Shapes الگوها و Stencilهای مختلفی را مشاهده میکنید. اکنون برگه Office Furniture فعال است که در آن انواع میزها را میتوانید انتخاب کنید. ولی چون تعداد آنها زیاد است احتیاج دارید که از میله لغزان استفاده کنید. با کمک این Stencilها میتوانید محیط دفتر مورد نظر خود را طراحی کنید.
شما میتوانید نوار ابزار Stencil را به نوارهای ابزار بالای صفحهتان اضافه کنید. در قسمت آبی رنگ نوار ابزار که هیچ دکمهای وجود ندارد راست کلیک کنید.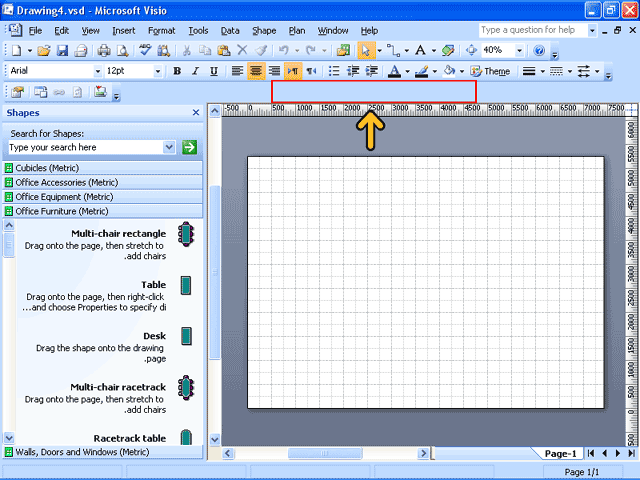
مشاهده میکنید که در این لیست گزینهای به نام Stencil وجود دارد. روی این گزینه کلیک کنید.
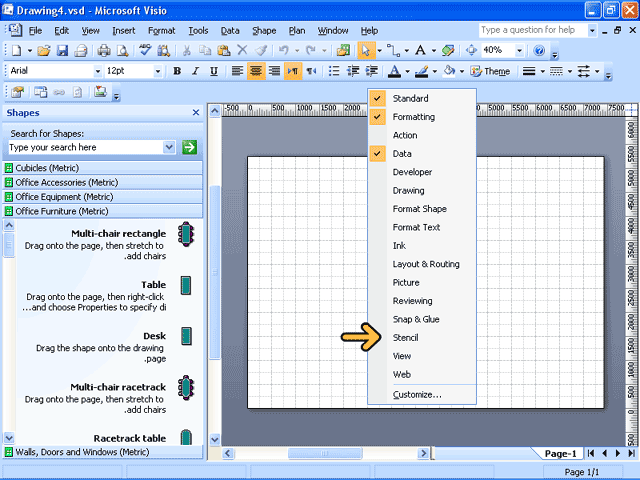
اکنون نوار ابزار Stencil را مشاهده میکنید. اگر فایلی باز نباشد دکمههای این نوار ابزار غیرفعال خواهند بود. ![[تصویر: 003.gif]](http://forum.learninweb.com/pics/visio-2007-2/003.gif)
حال برای آنکه بتوانید تمامی الگوها را مشاهده کنید میتوانید نحوه نمایش را تغییر دهید. در نوار ابزار Stencil اولین دکمه فعال است، با انتخاب این گزینه لیست الگوها به همراه آیکون، نام و توضیح مختصری در مورد آن را مشاهده میکنید. ![[تصویر: 004.gif]](http://forum.learninweb.com/pics/visio-2007-2/004.gif)
همانطور که مشاهده میکنید با انتخاب این حالت فقط نام الگوها را میتوانید مشاهده کنید. این حالت را زیاد توصیه نمیکنیم زیرا نمایی از الگو ندارد که شما مطمئن باشید که الگو انتخاب شده همان الگو مورد نظر شما است. ![[تصویر: 005.gif]](http://forum.learninweb.com/pics/visio-2007-2/005.gif)
در این حالت نیز تنها آیکون الگو نمایش داده شده است.![[تصویر: 006.gif]](http://forum.learninweb.com/pics/visio-2007-2/006.gif)
در این حالت آیکونها به همراه نامشان نمایش داده میشوند. ![[تصویر: 007.gif]](http://forum.learninweb.com/pics/visio-2007-2/007.gif)
در این حالت آیکون الگو و در کنار آن نام الگو را مشاهده میکنید. مزیت این حالت این است که شما هم آیکون و هم نام الگو را مشاهده میکنید و میتوانید راحتتر انتخاب کنید. در ضمن چون در این حالت توضیحات الگو نمایش داده نمیشود، پس فضای کمتری اشغال میکند.
دکمه Show Document Stencil الگوهای به کار رفته شده در طرح را نمایش میدهد.![[تصویر: 008.gif]](http://forum.learninweb.com/pics/visio-2007-2/008.gif)
کلیه اجزائی که در طرح استفاده شده در این برگه درج میشود. (واضح است که چون شکلی در این طرح نداریم این برگه اکنون خالی باشد.) این برگه در زمانی مفید است که شما میخواهید از یک جزء بکار رفته به عنوان مثال یک صندلی مجدداً استفاده کنید به این نحو شما میتوانید به راحتی آن را انتخاب کرده و به طرحتان بیافزایید در غیر این صورت میبایست در بین برگههای Stencil جستجو میکردید تا آن را پیدا کنید.
واضح است که دکمه New Stencil برای ایجاد یکStencilجدید میباشد. برای کاهش Stancilهای سمت چپ صفحه میتوانید یک Stencil بسازید و اجزائی را که لازم دارید به آن منتقل کنید تا همیشه اجزاء موردنظرتان در دسترس باشند. بر روی این دکمه کلیک کنید.![[تصویر: 009.gif]](http://forum.learninweb.com/pics/visio-2007-2/009.gif)
مشاهده میکنید که برگهای با نام پیش فرض و خالی اضافه شده است. بر روی برگه Office Accessories کلیک کنید.![[تصویر: 010.gif]](http://forum.learninweb.com/pics/visio-2007-2/010.gif)
در ادامه با هم چند جزء را انتخاب میکنیم. بر روی گیاه بزرگ (Large Plant) کلیک کنید.![[تصویر: 011.gif]](http://forum.learninweb.com/pics/visio-2007-2/011.gif)
برای انتخاب چندین شکل همراه با کلیک بر روی شکل باید دکمه Shift را فشرده نگهدارید. دکمه Shift را فشرده نگهداشته و بر روی سطل زباله مربعی (Square waste can) کلیک کنید.![[تصویر: 012.gif]](http://forum.learninweb.com/pics/visio-2007-2/012.gif)
دکمه Shift را فشرده نگهداشته و بر روی کازیه (Paper tray) کلیک کنید.![[تصویر: 013.gif]](http://forum.learninweb.com/pics/visio-2007-2/013.gif)
برای انتقال شکلهای انتخاب شده دکمه چپ ماوس را فشرده نگهداشته و ماوس را Drag میکنیم و بر روی برگه Stencil ایجاد شده میبریم با این کار این برگه خود به خود باز میشود. با جابهجایی ماوس به داخل فضای این Stencil آیکون شکلهای انتخاب شده را مشاهده میکنید. در ضمن دقت کنید که در گوشه راست بالای آیکون ماوس علامت + ظاهر شده که به معنای آن است که این شکلها به این Stencil اضافه میشوند و جابهجایی صورت نمیگیرد.
مشاهده میکنید که به محض این جابهجایی دکمه Save در گوشه بالا برگه ظاهر شده است. به همین روش میتوانید از برگههای مختلف شکلهای مختلف را به برگه جدید منتقل کنید. در ادامه از سایر برگهها چندین شکل دیگر انتخاب کرده و به این برگه اضافه میکنیم.![[تصویر: 014.gif]](http://forum.learninweb.com/pics/visio-2007-2/014.gif)
برای ذخیره این شکلها در این برگه بر روی دکمه Save کلیک کنید.![[تصویر: 015.gif]](http://forum.learninweb.com/pics/visio-2007-2/015.gif)
در پنجره بازشده به طور پیش فرض تعیین شده که این Stencil در شاخه My Shape ذخیره شود. برای تغییر نام عبارت My Stencil را تایپ کنید.
بر روی دکمه Save کلیک کنید.![[تصویر: 016.gif]](http://forum.learninweb.com/pics/visio-2007-2/016.gif)
با دقت به نوار Stencil مشاهده میکنید که آیکون Save ناپدید شده و نام جدید بر روی این نوار ثبت شده است. ![[تصویر: 017.gif]](http://forum.learninweb.com/pics/visio-2007-2/017.gif)
با نحوه اضافه کردن شکل به Stencil آشنا شدهاید. در صورتیکه بخواهید شکلی را حذف کنید ابتدا باید آن را انتخاب کنید. بر روی شکل مشخص شده کلیک کنید.![[تصویر: 018.gif]](http://forum.learninweb.com/pics/visio-2007-2/018.gif)
دکمه Delete صفحه کلید را فشار دهید.
شکل انتخاب شده از Stencil حذف شده است. برای جلوگیری از اینکه به اشتباه شکلی را حذف نکنیم باید این Stencil را از حالت ویرایش خارج کنیم. به آیکون این Stencil بر روی نوار دقت کنید که دارای یک ستاره قرمز رنگ است. بر روی نوار راست کلیک کنید.![[تصویر: 019.gif]](http://forum.learninweb.com/pics/visio-2007-2/019.gif)
مشاهده میکنید که گزینه Edit Stencil فعال است. بر روی این گزینه کلیک کنید.![[تصویر: 020.gif]](http://forum.learninweb.com/pics/visio-2007-2/020.gif)
چون یک شکل را از Stencil حذف کردیم پس نیاز داریم که دوباره Stencil را ذخیره کنیم. بر روی دکمه Yes کلیک کنید.![[تصویر: 021.gif]](http://forum.learninweb.com/pics/visio-2007-2/021.gif)
دقت کنید که آیکون بر روی نوار تغییر یافته است. بر روی شکل مشخص شده کلیک کنید.![[تصویر: 022.gif]](http://forum.learninweb.com/pics/visio-2007-2/022.gif)
دکمه Delete صفحه کلید را فشار دهید.
مشاهده میکنید که هیچ تغییری ایجاد نشد در این حالت دیگر اشکال داخل Stencil قابل ویرایش نمیباشند. به این نکته دقت کنید که شما فقط Stencilیی را که خودتان ایجاد کردهاید را میتوانید ویرایش کنید. به طور واضحتر یعنی شما اجازه تغییر Stencilهایی که به صورت پیش فرض باز شدهاند را ندارید. بر روی نوار Stencil راست کلیک کنید.![[تصویر: 023.gif]](http://forum.learninweb.com/pics/visio-2007-2/023.gif)
در منوی باز شده گزینه Edit Stencil غیرفعال میباشد. همانطور که توضیح دادیم شما اجازه افزودن یا حذف اشکال از Stencilهای دستهبندیها (Category) را ندارید. اکنون برای اینکه محیط نرمافزار خلوتتر شود میخواهیم این Stencil را ببندیم. در لیست بازشده گزینه Close را مشاهده میکنید. بر روی دکمه Close کلیک کنید.
![[تصویر: 024.gif]](http://forum.learninweb.com/pics/visio-2007-2/024.gif)
Stencil مورد نظر بسته شده و Stencil بعدی باز و جایگزین شده است. برای حذف Stencil مشخص شده بر روی نوار آن راست کلیک کنید.![[تصویر: 025.gif]](http://forum.learninweb.com/pics/visio-2007-2/025.gif)
بر روی دکمه Close کلیک کنید.![[تصویر: 026.gif]](http://forum.learninweb.com/pics/visio-2007-2/026.gif)
نکته دیگری که میخواهیم در ادامه این فصل در مورد Stencilها بررسی کنیم نحو باز کردن آنها میباشد. فایلی که در حال کار با آن هستیم یک الگو پیش ساخته Visio میباشد که به صورت پیش فرض بسته به دستهبندی (Category) انتخاب شده دارای یکسری Stencil میباشد. ممکن است شما بخواهید برای ایجاد Stencil مورد نظرتان از Stencil سایر دستهبندیها استفاده کنید. برای اینکار بر روی منوی File کلیک کنید.![[تصویر: 027.gif]](http://forum.learninweb.com/pics/visio-2007-2/027.gif)
منوی فرعی Shapes را باز کنید.![[تصویر: 028.gif]](http://forum.learninweb.com/pics/visio-2007-2/028.gif)
در قسمت مشخص شده با کادر همان دستهبندی الگوهایی را که در هنگام ایجاد یک فایل داشتیم مشاهده میکنید. با کلیک بر روی هر یک از این دستهبندیها اکنون میتوانید Stencilهای آنها را مشاهده کنید.![[تصویر: 029.gif]](http://forum.learninweb.com/pics/visio-2007-2/029.gif)
در پایین این لیست دو گزینه New Stencil مشاهده میکنید که بسته به نیاز میتوانید سیستم آمریکایی یا سیستم متریک را انتخاب کنید. عملکرد این دو گزینه مانند عملکرد دکمه New Stencil در نوار ابزار Stencil میباشد، که قبلاً از این طریق Stencil مورد نظرمان را ایجاد کردیم.![[تصویر: 030.gif]](http://forum.learninweb.com/pics/visio-2007-2/030.gif)
بر روی منوی فرعی Maps and Floor Plans کلیک کنید.![[تصویر: 031.gif]](http://forum.learninweb.com/pics/visio-2007-2/031.gif)
بر روی منوی فرعی Building Plans کلیک کنید.![[تصویر: 032.gif]](http://forum.learninweb.com/pics/visio-2007-2/032.gif)
مشاهده میکنید که لیست بزرگی باز شده که بسته به نیازتان میتوانید یکی از آنها را انتخاب کنید. بر روی گزینه Furniture(Metric) کلیک کنید.![[تصویر: 033.gif]](http://forum.learninweb.com/pics/visio-2007-2/033.gif)
اکنون Stencil مورد نظر باز شده است. در ادامه میخواهیم اشکالی از این Stencil را به Stencilی که ایجاد کردیم(My Stencil) اضافه کنیم. برای باز کردن Stencil همانطور که گفتیم باید در منوی File بر روی گزینه Shapes کلیک کنید. برای راحتی شما این نرمافزار دکمهای را در نوار ابزار برای شما قرار داده است تا دسترسی سریعتر به این منو داشته باشید. بر روی دکمه Shapes کلیک کنید.![[تصویر: 034.gif]](http://forum.learninweb.com/pics/visio-2007-2/034.gif)
مشاهده میکنید که همان منوی Shapes در اینجا باز شده است. بر روی گزینه Open Stencil کلیک کنید.![[تصویر: 035.gif]](http://forum.learninweb.com/pics/visio-2007-2/035.gif)
Stencil ایجاد شده در ابتدای این فصل را مشاهده میکنید. بر روی این Stencil دابل کلیک کنید.![[تصویر: 036.gif]](http://forum.learninweb.com/pics/visio-2007-2/036.gif)
Stencil را که طراحی کرده بودیم باز شده است، بر روی Stencil ، Furniture کلیک کنید.![[تصویر: 037.gif]](http://forum.learninweb.com/pics/visio-2007-2/037.gif)
در ادامه به همان روش که قبلاً توضیح دادیم شکل انتخاب شده را به My Stencil منتقل میکنیم.
چون My Stencil را از حالت ویرایش خارج کرده بودیم، پنجرهای باز شده است که به شما این موضوع را تذکر داده است. در این پنجره نرمافزار از شما اجازه میخواهد که Stencil را میخواهید ویرایش کنید یا خیر؟ بر روی دکمه Yes کلیک کنید تا عمل جابهجایی انجام شود.![[تصویر: 038.gif]](http://forum.learninweb.com/pics/visio-2007-2/038.gif)
شکل مورد نظر جابهجا شده و در ضمن این Stencil وارد محیط ویرایش شده است. (همانطور که توضیح دادیم از روی آیکون موجود بر روی نوار این موضوع مشخص است.) همچنین چون تغییری در Stencil ایجاد کردهایم مجدداً آیکون Save بر روی نوار آن ظاهر شده است. بر روی دکمه Save کلیک کنید.![[تصویر: 039.gif]](http://forum.learninweb.com/pics/visio-2007-2/039.gif)
از Stencil ایجاد شده در حالت دیگری نیز میتوان استفاده کرد. بر روی دکمه Close طرح کلیک کنید.![[تصویر: 040.gif]](http://forum.learninweb.com/pics/visio-2007-2/040.gif)
چون نمیخواهیم تغیییرات را ذخیره کنیم، بر روی دکمه No کلیک کنید.![[تصویر: 041.gif]](http://forum.learninweb.com/pics/visio-2007-2/041.gif)
در ادامه میخواهیم یک طرح جدید ایجاد کنیم ولی از دستهبندی و الگوهای آماده Visio نمیخواهیم استفاده کنیم بلکه از Stencilی که خودمان طراحی کردیم استفاده میکنیم. بر روی دکمه New کلیک کنید تا یک فایل جدید ایجادشود.![[تصویر: 042.gif]](http://forum.learninweb.com/pics/visio-2007-2/042.gif)
همانطور که انتظار داشتیم این فایل فاقد هر گونه Stencil میباشد. بر روی دکمه Shapes نوار ابزار کلیک کنید.![[تصویر: 043.gif]](http://forum.learninweb.com/pics/visio-2007-2/043.gif)
منوی Shapes در اینجا باز شده است. بر روی گزینه Open Stencil کلیک کنید.![[تصویر: 044.gif]](http://forum.learninweb.com/pics/visio-2007-2/044.gif)
بر روی این Stencil دابل کلیک کنید.![[تصویر: 045.gif]](http://forum.learninweb.com/pics/visio-2007-2/045.gif)
در صورت نیاز میتوانید Stencilهای دیگری را به روش گفته شده در این فصل باز کنید. پس درصورتیکه Stencil مورد نظر خودمان را طراحی کرده باشیم لزومی به استفاده از دستهبندیهای Visio نمیباشد و میتوانید فقط Stencilهای مورد نظرتان را باز کنید.


 آموزش تصویری Visio 2007 - قسمت اول
آموزش تصویری Visio 2007 - قسمت اول