ایجاد یک رایانه مجازی در ویندوز 7 با استفاده از Virtual PC و آماده سازی آن برای نصب یک سیستم عامل
Microsoft Virtual PC یک برنامه رایگان است که به شما کمک می کند در دل سیستم عامل فعلی تان رایانه های مجازی ایجاد کنید. از طریق رایانه های مجازی می توانید نرم افزاری را آزمایش کنید، یا به آسانی یک سیستم عامل دیگر را تجربه کنید. در این بخش با نحوه ایجاد یک رایانه مجازی آشنا می شویم و همچنین آن را برای نصب یک سیستم عامل مجازی آماده می کنیم.
استفاده از Windows Virtual PC
ابتدا، می بایست Virtual PC را از سایت مایکروسافت دانلود کنید. از منوی بازشوی موجود ویرایش ویندوز 7تان را انتخاب کنید و سپس Windows Virtual PC را انتخاب کنید.

از شما پرسیده می شود که آیا Virtual PC را به عنوان یک بروزرسانی نرم افزاری ویندوز نصب می کنید؟ روی Yes کلیک کنید.
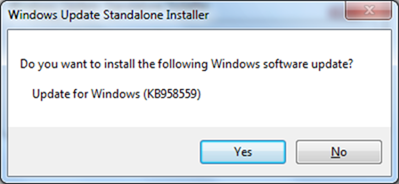
پس از اتمام عملیات نصب می بایست رایانه تان را از نو راه اندازی کنید.

پس از راه اندازی مجدد، می توانید Windows Virtual PC را در منوی Startتان بیابید و برای اجرا، آن را انتخاب کنید.

در پنجره جدیدی که باز شد روی Create virtual machine کلیک کنید.
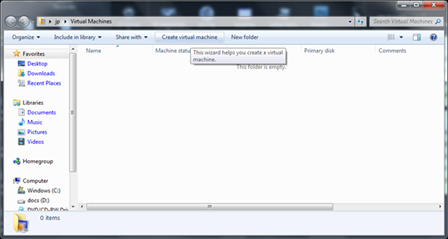
حالا، می توانید نامی برای رایانه مجازی جدیدتان وارد کنید و محلی که می خواهید فایل رایانه مجازی در آن ذخیره شود را انتخاب کنید.

در پنجره بعدی، می توانید میزان حافظه RAMی که می خواهید به رایانه مجازی تان اختصاص دهید را تعیین کنید.

در پنجره بعدی، یک هارد دیسک مجازی ایجاد می کنید که سیستم عامل مجازی تان را روی آن نصب کنید. می توانید از میان یک هارد دیسک مجازی با قابلیت گسترش پویا (این هارد دیسک مجازی بر طبق میزان فضایی که رایانه مجازی تان نیاز داشته باشد رشد می کند)، از یک هارد دیسک مجازی که قبلا ایجاد کرده اید استفاده کنید یا از گزینه های پیشرفته استفاده کنید.

در پنجره گزینه های پیشرفته، می توانید یک هارد دیسک با قابلیت گسترش پویا ایجاد کنید ( که به هر میزان که رایانه مجازی تان نیاز داشته باشد رشد می کند)، یک هارد دیسک با ظرفیت ثابت (شما میزان فضای ذخیره سازی آن را تعیین می کنید) و یک هارد دیسک تفاضلی (تغییرات در یک هارد دیسک متفاوت ذخیره می شوند به طوری که هارد دیسک اولیه دست نخورده باقی می ماند).
ما برای این مثال از یک هارد دیسک مجازی پویا استفاده می کنیم.

حالا می توانید محلی که می خواهید این هارد دیسک مجازی در آن ذخیره شود را تعیین کرده و نامی هم برای آن انتخاب کنید.

به این خاطر که ما هارد دیسک مجازی با قابلیت گسترش پویا را انتخاب کرده ایم، در پنجره بعدی حداکثر میزان فضای ذخیره سازی را هم برای آن تعیین می کنیم تا بیشتر از آن رشد نکند.

تا اینجا یک رایانه مجازی ایجاد کرده اید و تنها نیاز به نصب یک سیستم عامل است.
می توانید دوباره به Virtual PC بروید، و رایانه مجازی جدیدتان را در آن بیابید. روی آن کلیک راست کنید و گزینه Settings را انتخاب کنید یا این که رایانه مجازی تان را انتخاب کنید و سپس از نوار بالای پنجره روی دکمه Settings کلیک کنید.

در پنجره Settings، می توانید برای نصب سیستم عامل مورد نظرتان بر روی رایانه مجازی، جای لوح نصب آن را مشخص کنید.
اگر CD/DVD نصب را در درایو DVD/CDتان گذاشته اید، از قاب سمت چپ به DVD Drive بروید و گزینه Access a physical drive را انتخاب کنید.
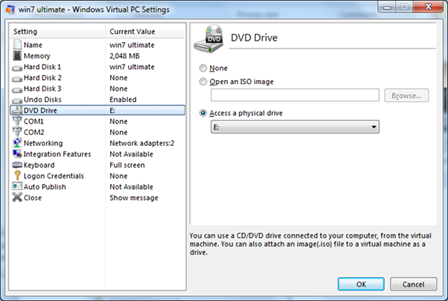
یا برای انتخاب یک Image حاوی فایل های نصب سیستم عامل مورد نظرتان، گزینه Open an ISO image را انتخاب کنید.

همین که این رایانه مجازی را اجرا کنید، کافیست که به شیوه معمول مراحل نصب آن سیستم عامل را طی کنید.


 فلش مموری را بدون Eject کردن بکشید ( ویندوز7 )
فلش مموری را بدون Eject کردن بکشید ( ویندوز7 )